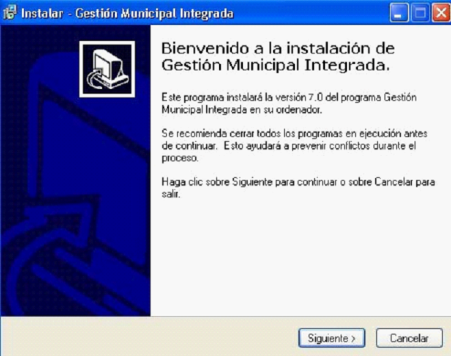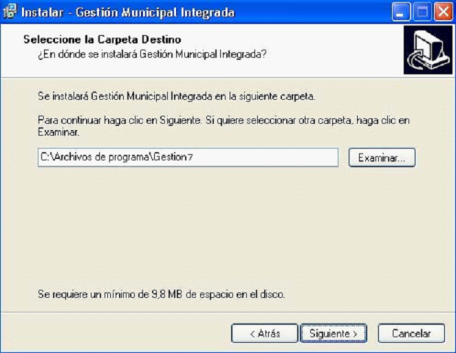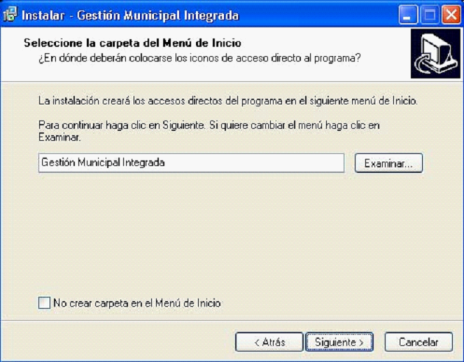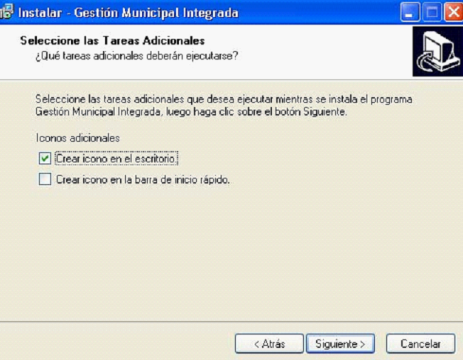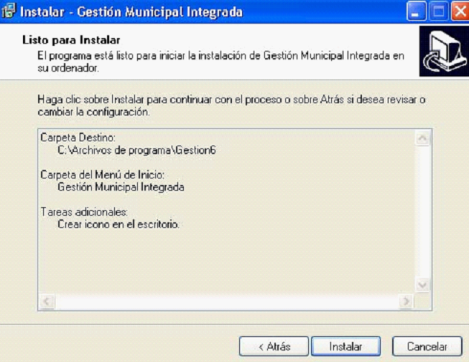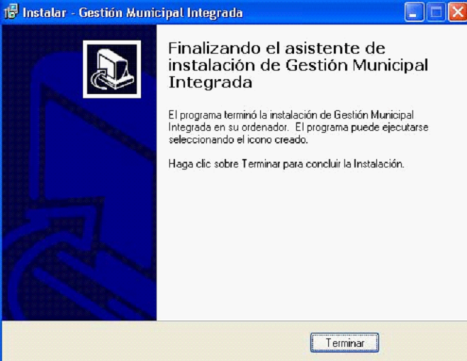Esta versión contiene todo el sistema, por lo que no es necesario instalar versiones anteriores de esta aplicación.
Se trata de una aplicación nueva, con una estructura presupuestaria nueva, por lo que es necesario instalarla en una carpeta diferente de la anterior, ya que los datos no son compatibles.
Las copias de seguridad realizadas con esta versión NO SON UTILIZABLES POR LAS VERSIONES ANTERIORES.
Notas sobre la instalación.
Para instalar el programa, es necesario, disponer de cualquier versión de Microsoft Windows a partir de WindowsXP. Pueden ser válidas, por tanto, las versiones Windows 2000/XP, Vista, Windows 7 o Windows 8.
El proceso a realizar es siempre el mismo:
Introduciremos el CD-ROM con el programa original. Si tenemos activada la auto-ejecución del contenido del CD, el programa de Instalación se ejecutará automáticamente, en caso contrario, deberemos ir a MI PC, entrar en la unidad donde hayamos introducido el disco original y ejecutar el archivo “Instalar.exe”.
Proceso de instalación
El proceso de instalación comienza con el mensaje de bienvenida. Hemos de pulsar Siguiente para pasar a la ventana donde podremos indicar el directorio de instalación.
Por defecto el directorio elegido es “C:\Archivos de Programa\GESTION7”. Si por cualquier motivo quisiéramos otro directorio para el programa, lo seleccionaríamos pulsando sobre el botón Examinar o introduciendo directamente la ubicación deseada.
En Windows Vista, Windows 7 y Windows 8 recomendamos instalar la aplicacione en C:\GESTION7 debido a los permisos especiales de la carpeta "Archivos de programa", que nos obligarían a ejecutar la aplicación siempre en modo administrador.
¡¡¡IMPORTANTE: Para instalar varias aplicaciones para diferentes municipios sobre la misma máquina es necesario elegir diferente directorio de instalación para cada una de ellas!!!
Por ejemplo:
C:\GESTION MUNICIPAL\CIF_ENTIDAD1
C:\GESTION MUNICIPAL\CIF_ENTIDAD2
... etc.
Recomendamos que una vez instalada una entidad, cambiemos el nombre que figura en el acceso directo del escritorio por el nombre de dicha entidad, antes de comenzar con la instalación de la siguiente.
Una vez realizado este paso, deberemos pulsar el botón Siguiente.
En esta pantalla nos permite dar un nombre a la entrada que se creará en el Menú Inicio – Programas, para la entidad que estamos instalando. Hemos de tener en cuenta que si instalamos varias entidades en la misma máquina, tendremos que darles diferentes nombres a las entradas en el Menú de programas, como por ejemplo: Contabilidad Nombre del Pueblo;
Una vez elegido el nombre, deberemos pulsar el botón Siguiente.
Ahora, podemos crear un icono de la aplicación en el Escritorio, marcando la opción de Crear icono en el escritorio, pero hay que tener en cuenta, que si instalamos varios municipios en la misma máquina, antes de instalar el siguiente, hemos de renombrar el icono que hemos creado. ¿Cómo?, pues yéndonos al escritorio, posicionándonos
sobre el icono de la aplicación y pulsando con el botón derecho del ratón sobre la opción: Cambiar de nombre. Una vez señalada la opción, deberemos pulsar el botón Siguiente.
El programa de instalación continúa con la copia de ficheros de la aplicación cuando pulsamos en el botón Instalar.
Si todo el proceso de instalación se ha llevado a cabo sin errores de ningún tipo, a la finalización de éste, aparecerá la pantalla siguiente, en la que deberemos pulsar el botón terminar.